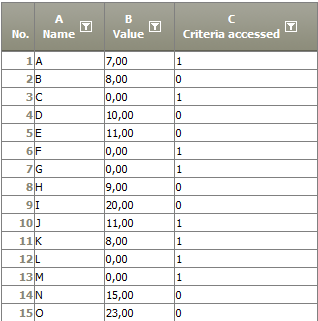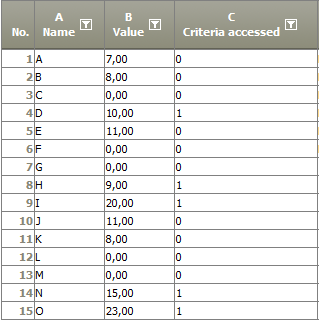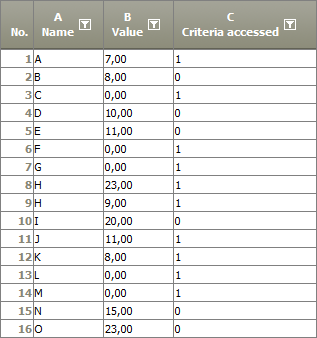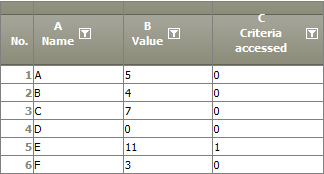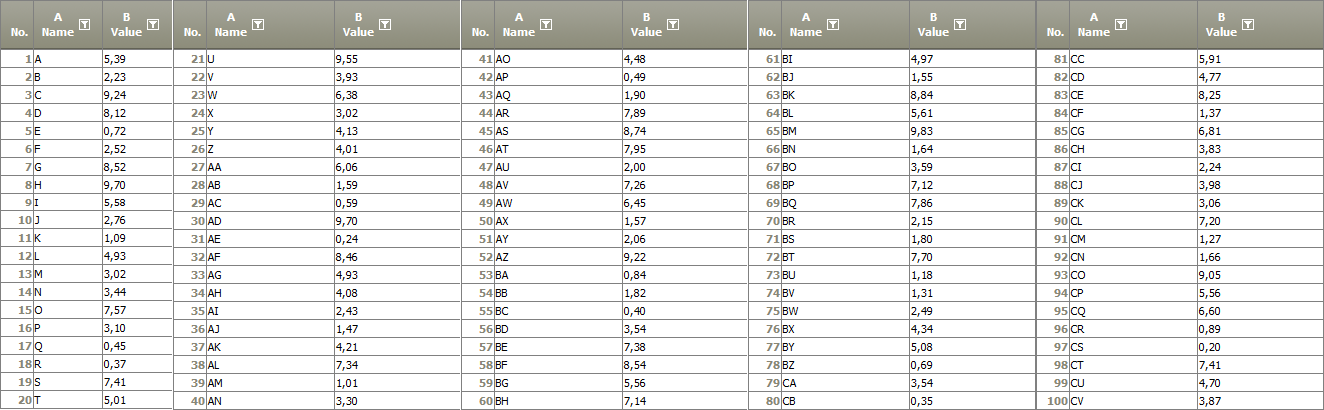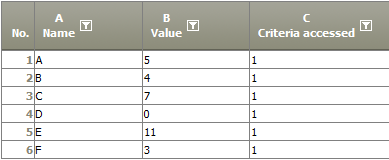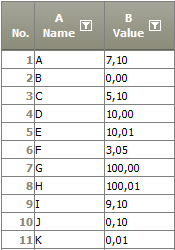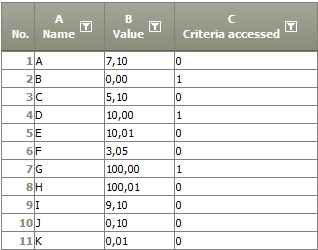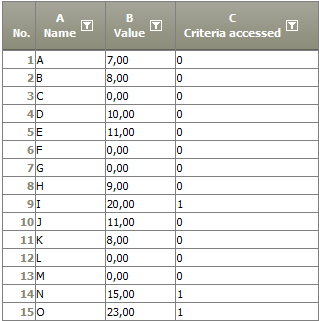Search for outliers
Here you enter the percentage Value which will be used be the selected statistical method.
Here you can set special values (separated by Semicolon and/or space) which will be checked separately. If a match is found the result column will be flagged with a 1.
Summary
This algorithm filters data records through value comparisons and statistical averages, averages with standard deviations, medians and special values. Value changes in relation to the previous data record are also considered.
Configuration
Which tables are affected by the operation?
Apply to the following column(s)
[Input] Angabe der Spalten, die analysiert werden sollen. Achtung: Operation kann nur auf numerische Spalten angewandt werden. Keine Auswertung bei Texten, Datum und Zeitwerten!
Settings
Aktion
[Input] What should happen? here you can decide, if all data sets should be in the one result or if only the outliner data sets should be used.
[Choice]
- Retain all data records
- Only retain data records WITH all criteria
- Only retain data records WITHOUT criteria
in the result column will be a flag for all three criteria. There for you can first run the analysis look at the result and choose the right set later on.
Value less than
[Input] Here you can enter the absolute value. This value will be compared with the columns. if the value in the column smaller than the absolute value is the criteria satisfied.
Value greater than
[Input] Here you can enter the absolute value. This value will be compared with the columns. if the value in the column greater than the absolute value is the criteria satisfied.
Valid value set
[Input] Here you can set special values (separated by Semicolon and/or space) which will be checked separately. If a match is found the result column will be flagged with a 1.
Invalid value set (Error Same as above)
[Input] Here you can set special values (separated by Semicolon and/or space) which will be checked separately. If a match is found the result column will be flagged with a 1.
Statistic methods
[Input] Here you can select a method for the analysis. The comparison values for the statistical method are entered in the input field (value less than) x (percent from the statistical method) and (value greater than) x (percent from the statistical method).
[Choice]
- Average
- Mean value with standard deviation
- Median
- Percentile 1
- Percentile 5
- Percentile 95
- Percentile 99
Value less than xx% of the statistic method
[Input] Here you enter the percentage Value which will be used be the selected statistical method.
Value greater than xx% of the statistic method
[Input] Here you enter the percentage Value which will be used be the selected statistical method.
Value changed in comparison to the precursor
[Input] Here you can select different methods for the evaluation which refer to the precursor data set
[Choice]
Increase (to predecessor) by more than ... | If the new data set value has increased by more than the entered value, then this criterion applies. |
|---|---|
Increase (to the predecessor) by no more than ... | If the new data set value has increased by no more than the entered value, then this criterion applies. |
Increase (to the predecessor) by more than ... percent | If the new data set value has increased by more than the entered percentage value, this criterion applies. |
Increase (to the predecessor) by no more than ... percent | If the new data set value has increased by no more than the entered percentage value, this criterion applies. |
Decrease (to the predecessor) by more than ... | If the new data set value has decreased by more than the entered value, then this criterion applies. |
Decrease (to the predecessor) by no more than ... | If the new data set value has decreased by no more than the entered value, then this criterion applies. |
Decrease (to the predecessor) by more than ... percent | If the new data set value has decreased by more than the entered percentage value, this criterion applies. |
Decrease (to the predecessor) by no more than ... percent | If the new data set value has decreased by no more than the entered percentage value, this criterion applies. |
Beispiel 1
TIS: Example1: Predecessor
Value change in relation to the predecessor
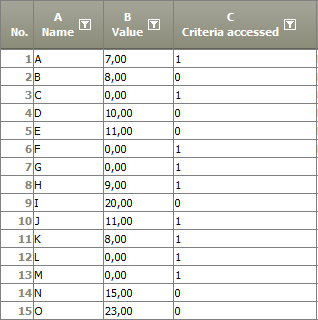
In this example the calculating values in relation to the predecessor are displayed. in the left table was calculated with 0-values allowed, the right column was calculated withoput 0-values. the differences are marked in red.
The method from Value change in relation to the predecessor compares the operation values change to predecessors with the column Diff with 0 values, if values with 0 as predecessors ignore is not checked. If values with 0 is ignored as predecessors, the column diff is shown as 0-W.
Value change against previous value
[Input] Here you enter an absolute value for the selected method field Value changed in comparison to the precursor
Ignore values with zero as previous value
[Input] Here you can select if values which have a zero as precousor should be ignored.
Result Column
[Input] Name of the result column
Notes
- This operator can analyze multiple columns in one run.
- All calculations and comparisons are done separately, for each column, e.g. the average is calculated for every column not the average from multiple columns
- All comparisons are conectet with an AND, ALL conditions have to be met
- more detailed information see: Statistical methods
- Value changed in comparison to the precursor: The data sets are used as they are given, there is no soting involved. The first data set will be used as a precursor, to prevent that it is counted as an outlier.
- Problems with 0-Values:
- 0-Values in the data set can produce a great change in value, so normal values can be flaged as outliers, so there is the setting Ignore values with zero as previous value.
- By 0-Values with percentage variation a constant will be used to prevent divided by 0 errors, it will produce values in the billions, this should describes an almost infinite slope.
Want to learn more?
Settings
Columns of input table
Parameter
Screenshoot
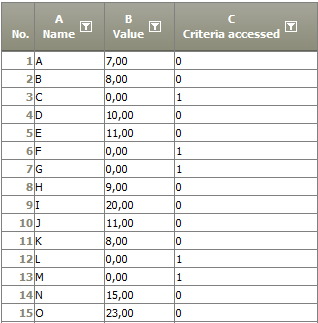
Examples
Example: Value smaller than 5
Start |
|---|
|
Add operators and choose the right settings |
|---|
|
Show Screenshots
TIS: Example: Outlier, Value smaller than 5
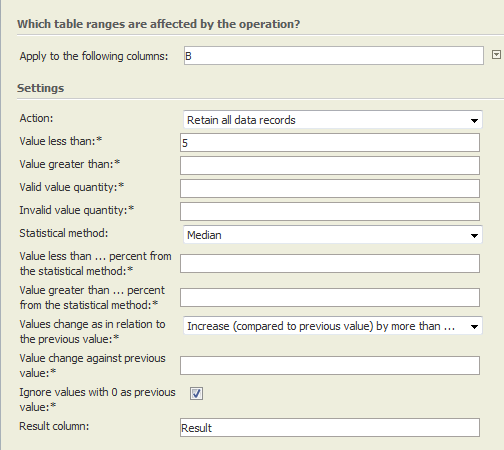
Result |
|---|
|
Example: Value greater than 5
Start |
|---|
|
Add operators and choose the right settings |
|---|
|
Show Screenshots
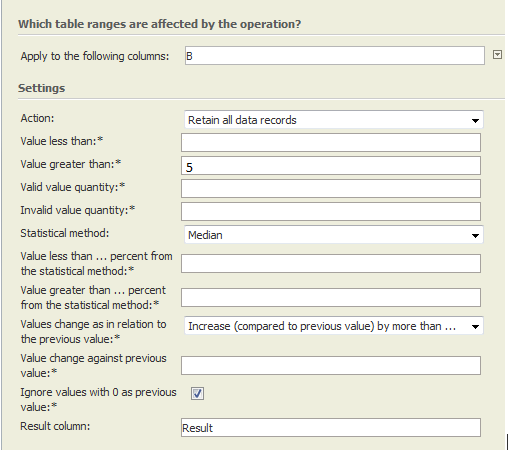
Result |
|---|
|
Example: Median (smaller/greater)
Start |
|---|
|
Add operators and choose the right settings |
|---|
|
Show Screenshots
Result |
|---|
|
Example: Average (smaller/greater)
Start |
|---|
|
Add operators and choose the right settings |
|---|
|
Show Screenshots
Result |
|---|
|
Show Screenshots
Example: Average with Standard deviation (smaller)
Start |
|---|
|
Add operators and choose the right settings |
|---|
|
Show Screenshot
Result |
|---|
|
Show Screenshots
Result |
|---|
|
Example: percentile
Start |
|---|
|
Add operators and choose the right settings |
|---|
|
Results |
|---|
|
Example: Valid values
Start |
|---|
|
Add operators and choose the right settings |
|---|
|
Show Screenshots
Result |
|---|
|
Example: Increase to predecessor by more than...
Start |
|---|
|
Add operators and choose the right settings |
|---|
|
Result | ||
|---|---|---|
All Values which are different by more than 5% from the predecessor are flagged.
|
Troubleshooting
Bisher nichts bekannt.
Related topics
- ...