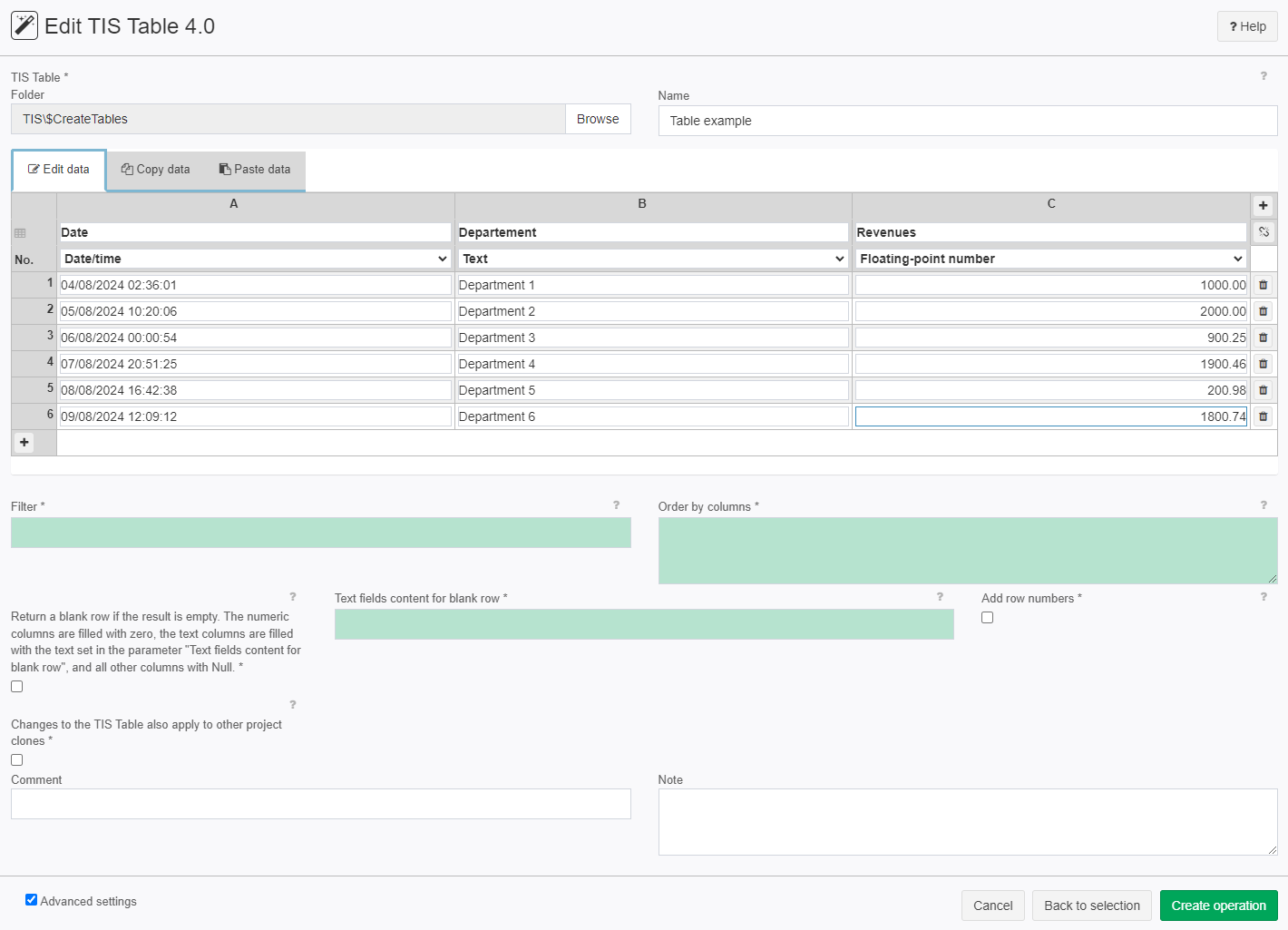Edit TIS Table 4.0
Summary
Allows to create and make manual changes in a table.
Configuration
Settings
Name | Value | Opt. | Description | Example |
|---|---|---|---|---|
Browse | System.String | - | Search or insert path of existing TIS Table | - |
Name | System.String | Opt. | Field to name the TIS Table | |
Filter | System.String | Opt. | A filter applied to the table | - |
Order by columns | System.String | Opt. | Columns to be used to sort the result (column names separated by comma, DESC added for descending sorting. E.g., C1, C2 DESC) | - |
Text fields content for blank row | System.String | Opt. | If the filter creates an empty results, then this text will be displayed in all text columns | - |
Return a blank row if the result is empty | System.Boolean | Opt. | The numeric columns are filled with zero, the text columns are filled with the text set in the parameter "Text fields content for blank row", and all other columns with Null. | |
Add row numbers | System.Boolean | Opt. | It will enumerate the rows | |
Changes to the TIS Table also apply to other project clones | System.Boolean | Opt. | All changes in this TIS Table also affects other cloned tables |
Remarks
The optional settings can be accessed by clicking on the advanced settings checkbox on the bottom right.
You can only edit the columns that where created with the edit table operator.
Want to learn more?
Screenshot
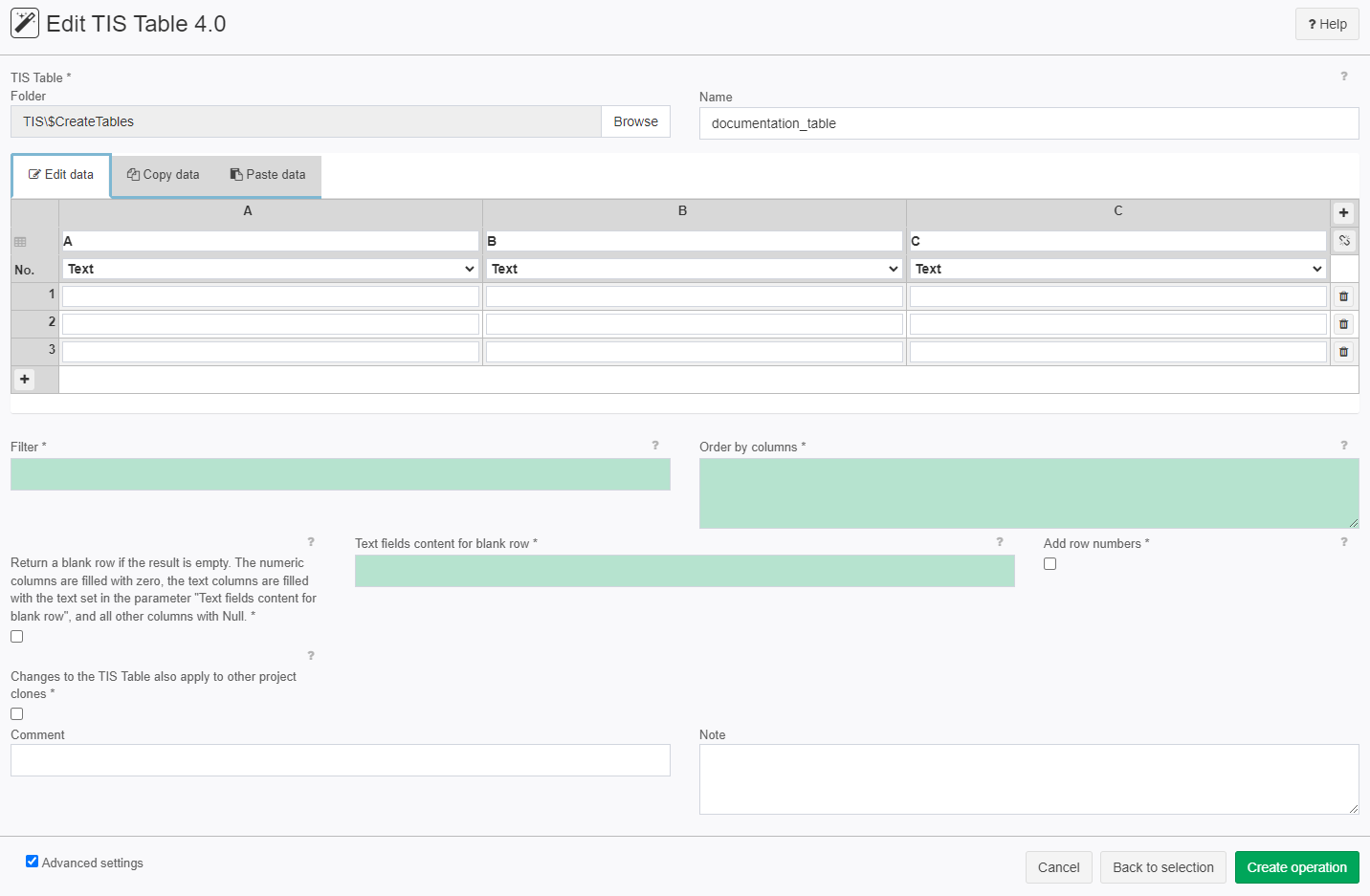
Example
Example: Creating and Editing a table
Situation | This example shows you how to create a table and edit it afterwards |
|---|---|
Settings |
After clicking on the "Save operation" button a table will be created and you can always come back to edit it. |
Result |
|
Project File | - |
Troubleshooting
Blanks at the beginning of |
|